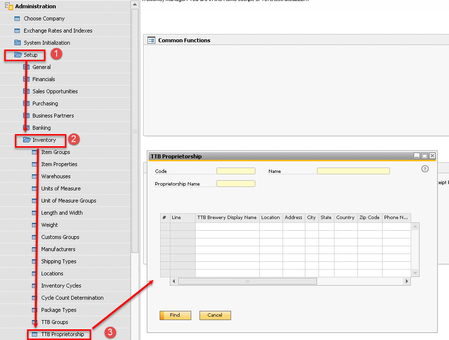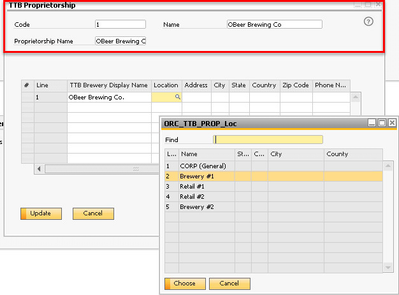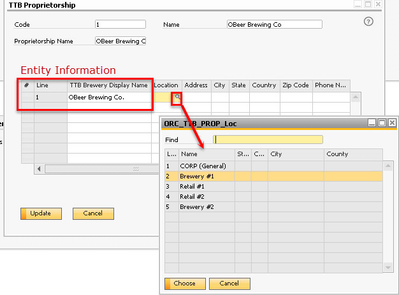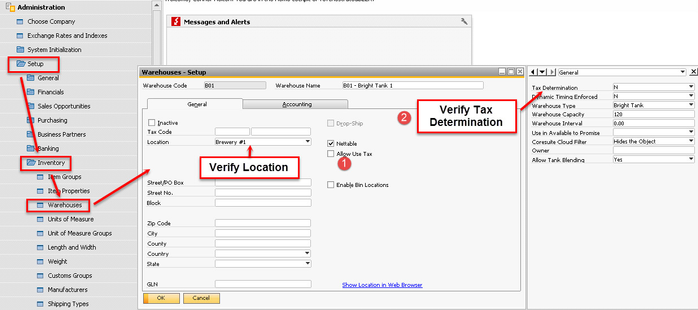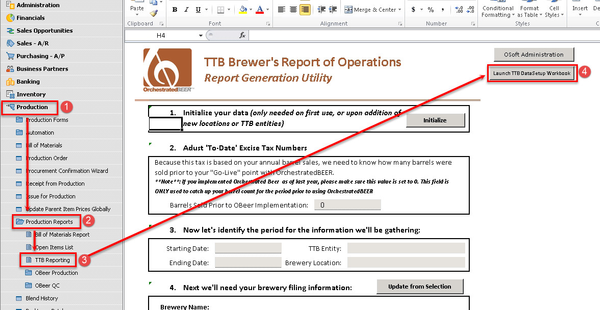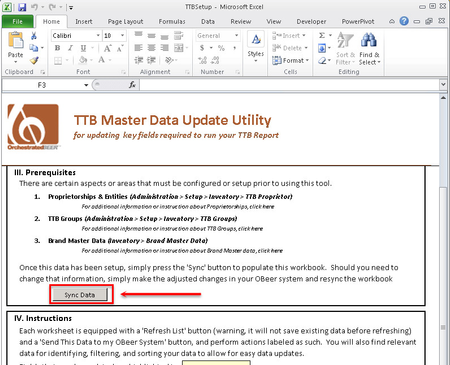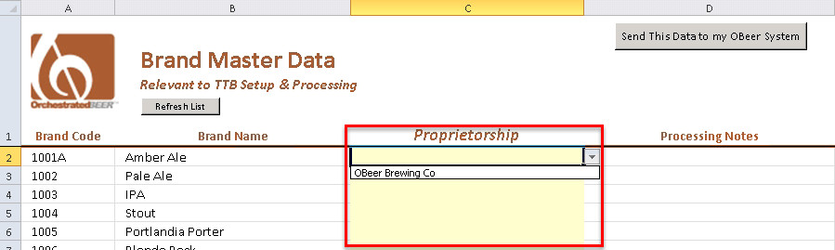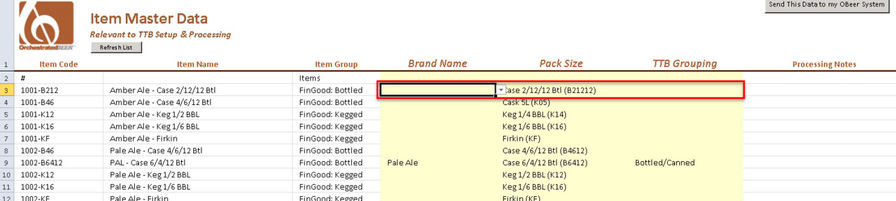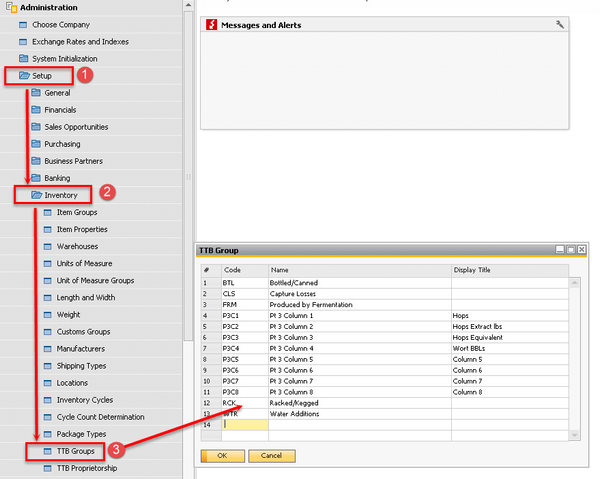TTB Report Configuration
1) Proprietorships & Entity Setup
Navigate to Administration → Setup →Inventory → TTB Proprietorship
Proprietorships
An OBeer proprietor is the highest level of grouping in relation to you TTB Report. For example, if your brewery contains an alternating proprietorship component, then you would have one proprietorship setup for your brewery, and another for each of your alternating partners.
Even if your brewery does not operate with an alternating proprietorship, breweries will often setup a secondary proprietorship for their alternate ventures such as spirits, cider, and wine, in order to isolate those transactions from their standard beer reports.
Entities
Entities are designed for the next tier of reporting. Entities are also linked to the 'Locations' within OBeer. Most common use would be one entity for your main brewery tied to a specific location, and a second entity tied to a taproom that reports separately from your main brewery.
You will need to have at least one entity per proprietorship for each BR# that you file the TTB report for.
TIP #1: When setting the location, click the magnifying glass to bring up the list.
TIP #2: Dont worry, if you mess up and delete the row, you can add a new one by right-clicking on the word 'Line' and selecting Add Row
3) Associate Proprietorship to Brands Master Data and TTB Group to Item Master Data
Every item within OBeer must be associated with an appropriate TTB Group. That sounds really scary, especially if you have hundreds of items within the system. Because of this, we have built a setup tool within the TTB Report to make doing these updates easy.
- Navigate to Production → Production Reports → TTB Reporting
- Once the TTB Report is open, click the in the top right hand corner of the report.
- Once you have the setup workbook open, READ THE INSTRUCTIONS CAREFULLY, when ready, press the button. When the workbook has finished syncing, two new tabs will appear at the bottom, one for Brands and the other for Items
- Select the Brands Worksheet. From here, select yellow cell to alter the data, a drop menu will appear allowing you to select the appropriate proprietorship for each brand you produce. Once completed, press the button.
- Select the Items Worksheet. For each item set a Brand for each finished good, a verify and set the Pack Type (important!) for every item within the system and the TTB Grouping (important!). Once completed, press the button.
- Finished Goods - Set the Brand, verify the Pack Size, and Set the TTB Grouping to either Racked/Kegged for Draft Beer or Bottled/Canned for Packaged.
- Semi-Finished Goods - Set the Pack Size (UoM-BBL in most cases) & TTB Group to either Capture Losses or Produced by Fermentation depending on how you report.
- Raw Materials - Set the Pack Size (UoM Pound in most cases) & TTB Group to what you have setup in Section III of your report (Grain, Hops, Sugars, etc)
TIP #1: If you setup filters within the workbook, you can filter for a particular Item Group, then select TTB Grouping for that Item Group and do a fill down in Excel.
TIP #2: You can use the same filtering to find items without either brand, pack size or TTB grouping. Select the filter for one of those, and uncheck everything but "Blanks"
4) Optional - Set / Change TTB Group Labeling
The TTB Group is what shows up each section of the TTB Report. Commonly different breweries will report section III materials in different order or even with different labels.
- Navigate to Administration → Setup → Inventory → TTB Groups
- From here there are two sections to pay attention to. ONLY MAKE CHANGES TO THESE TWO COLUMNS
- Name - This is what is displayed in the Item Master Data under TTB Group
- Display Title - This is what is displayed on the TTB Report as well as the TTB Setup Workbook.