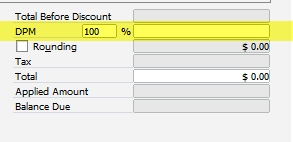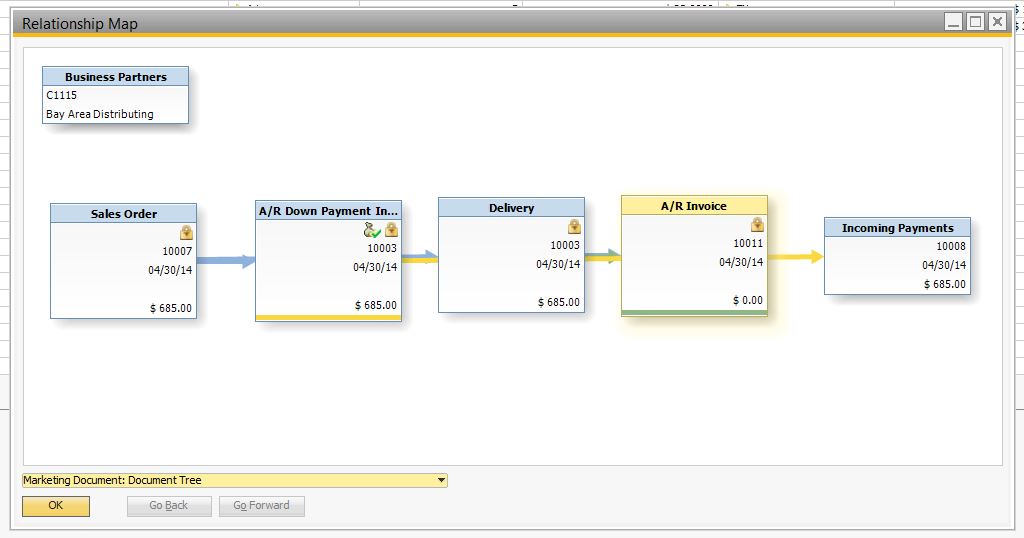Receive a Down Payment for Goods
Use this guide when accepting payment from a customer before delivering the goods purchase.
A/R Down Payment Invoice
Steps:
- Create a Sales Order for the goods that are to be delivered by navigating to Modules -> Sales - A/R -> Sales Order.
- Copy the Sales Order to an A/R Down Payment Invoice by opening the original Sales Order, Clicking "Copy To" and selecting A/R Down Payment Invoice.
- When the A/R Down Payment Invoice opens, enter the amount you are paying in the "DPM" field. This can be either a percentage or a dollar amount
- Update the dates if necessary, and click "Add" to save the invoice.
- Record the incoming payment at either the time you create he A/R Down Payment Invoice by right-clicking and selecting "Payment Means" or at a later time or date using an Incoming Payment.
- When the goods are delivered, open the original Sales Order, click "Copy To", and select "Delivery". Update the delivery document with the appropriate dates, batches delivered, and post the document.
- Once the Delivery has been posted, copy it to an A/R Invoice. The amount paid on the original A/R Down Payment Invoice appear in the "Total Down Payment" field. If there is an additional balance owed, it will show in the "Balance Due" field. Post the invoice and if necessary, use an incoming payment to record the additional amount collected.
- OBeer will automatically reconcile the Sales Order, A/R Down Payment Invoice, Delivery Document, and A/R Invoice together.
Reference:
The Relationship Map in OrchestratedBEER shows the documents used with a deposit or down payment is accepted. You can access the relationship map in your system by right-clicking any sales document and selecting "Relationship Map".