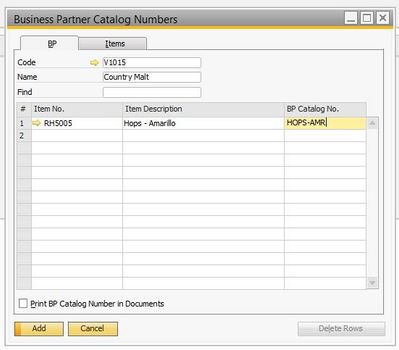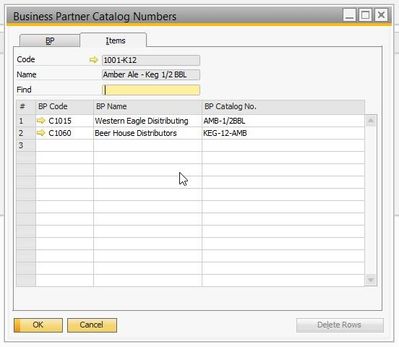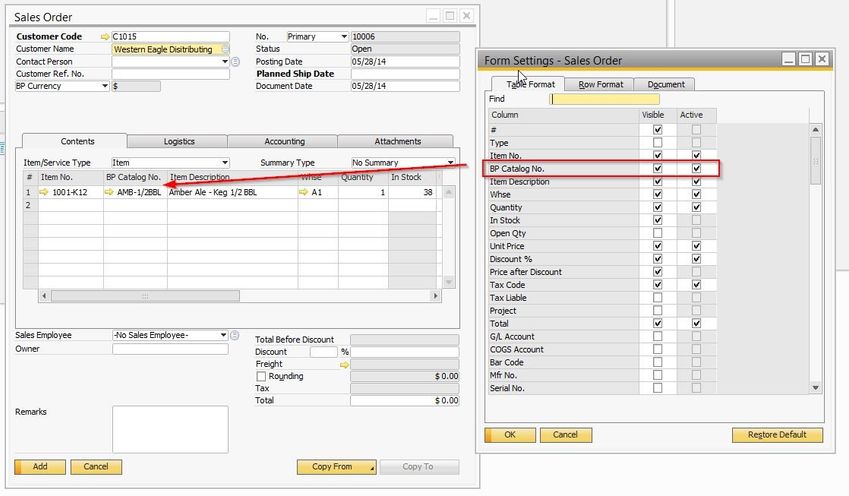Create Business Partner Catalog Numbers
BP Catalog Numbers can be configured in OrchestratedBEER to use in parallel with the item master numbers assigned to your items. These items can then be used on documents such as the purchase order or delivery document.
Step-by-step guide
- Navigate to Inventory -> Item Management -> Business Partner Catalog Numbers.
- Business Partner Catalog numbers can be setup in one of two ways:
- By business Partner - create a one-to-one relationship for a single business partner and single item number
- On the BP Tab of the Business Partner Catalog Number screen, start by selecting the Business Partner you wish to setup alternate numbers for.
- In the "Item No" column, enter the Item Master Number from your OBeer system
- In the "BP Catalog Number" column, enter the unique identifier number used by your business partner (Customer/Vendor)
- By Item - create a one-to-many relationship and set multiple BP catalog numbers for one item
- On the Item Tab of the Business Partner Catalog Number screen, start by selecting the Item Master Data item you wish to setup codes for
- In the "BP Code" field, enter the code for the Customer or Vendor from your OBeer system
- In the "BP Catalog Number" column, enter the unique identifier number used by your business partner (Customer/Vendor)
- By business Partner - create a one-to-one relationship for a single business partner and single item number
- Once the BP Catalog Numbers are configured, they can be added to documents in OBeer.
- To show the Catalog Number on a document, use the form settings function to enable the "BP Catalog No." column
- To show the Catalog Number on a document, contact your OBeer implementation or support team to discuss having the column added to your print/email layouts.