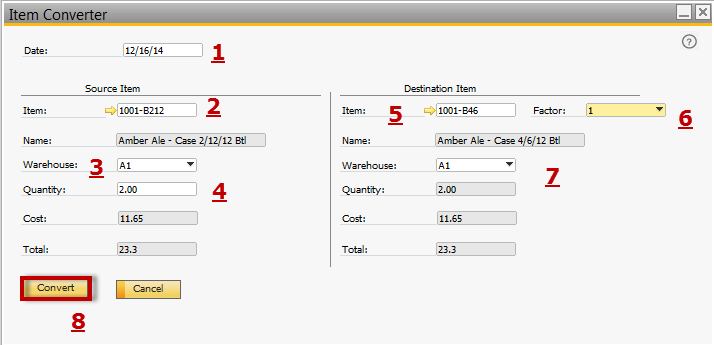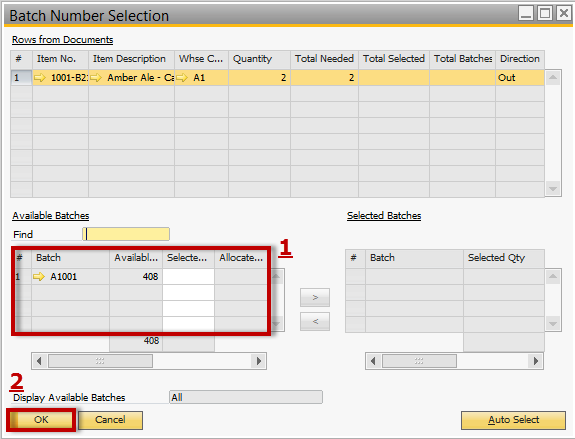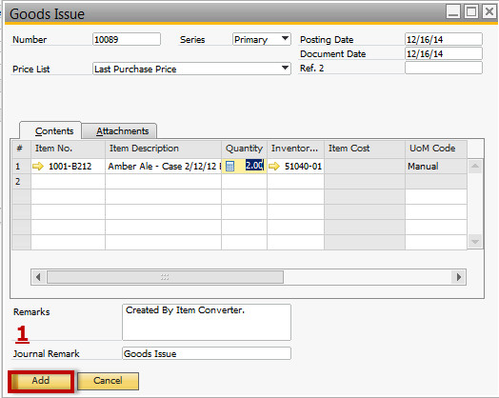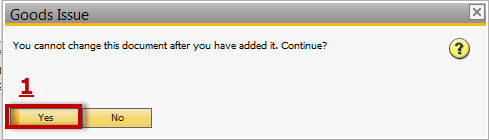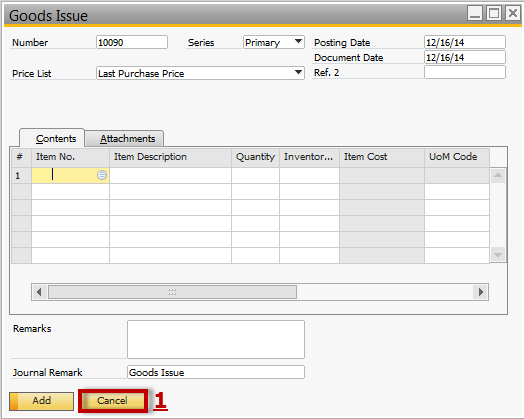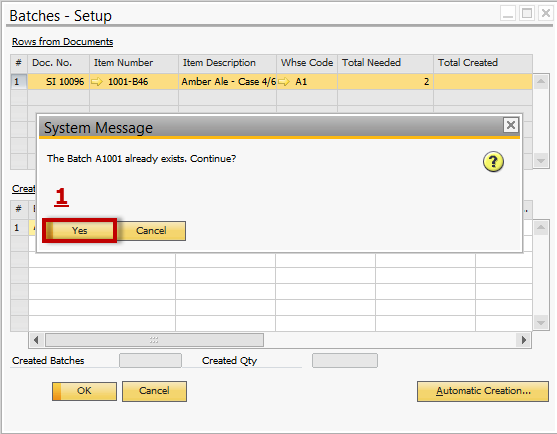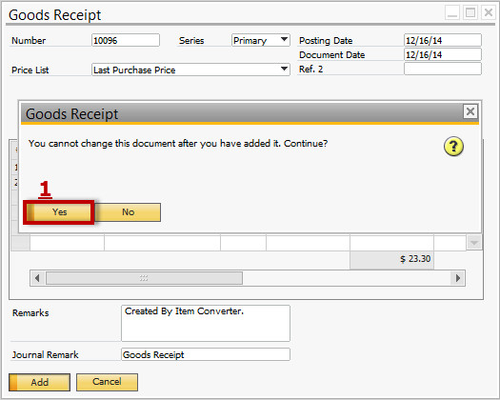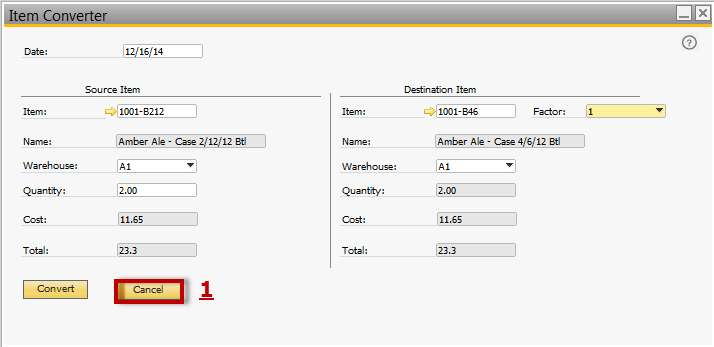Item Converter
Overview
The Item Converter removes one item from inventory and replaces it with another item.
Summary
The Item Converter is intended to allow you to convert something such as a case of beer into single bottles. It removes the selected item out of inventory at its current value and replaces it with the selected item at the same value.
What has Changed in OBeer 3.0
This is completely new functionality in the 3.0 release
Details
The Item Converter is located: Inventory > Item Converter*
*You need to have the OBeer Add-On running for this functionality.
- Select the date that the conversion occurred.
- Select the item you are converting
- This version the field requires you to select the list button to find the item. You cannot type the begging of the item to limit your search. This will be upgraded in a future release.
- Select the warehouse the item is coming out of.
- Indicate the quantity that was converted into a new item.
- Select the Item you are bringing into stock
- Once an item is selected the Factor field appears.
- This version requires you to double click the factor to select it. Once double clicked the Quantity, Cost and Total fields will populate.
- The Factor is being pulled by the Purchasing Factor on the Item Master Data. This will be adjusted in a future version so that you can determine your conversion rate without that field having to be set.
- Select the warehouse the new item is coming into.
- Click Convert.
The Batch Number Selection screen will then pop up.
- Select the batch of the item you are removing from inventory and converting into a new item
- Click the Update and then OK button
You will now be brought back to the Goods Issue screen.
- Click the Add Button
You will be asked if you want to continue with adding the Goods Issue
- Click Yes
You will be brought back to a blank Goods Issue
- Click Cancel to close out of the Goods Issue
Now a Batches Setup window will automatically open with a System Message Box. The System Message box will only open if you already have that item in inventory with the batch number of the item you just removed.
- If you would like to move forward with adding that item with the same batch number as the item you removed from inventory then click Yes
Then you will get a new message asking if you want to continue with adding the converted items into inventory.
- Click Yes
You will then be brought back to the Item Converter. Your converted items have been removed and added successfully.
- Click Cancel to close out of the Item Converter.