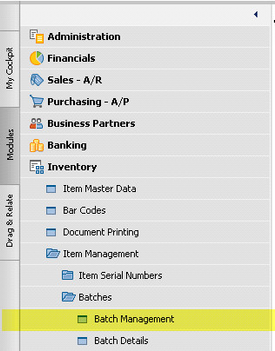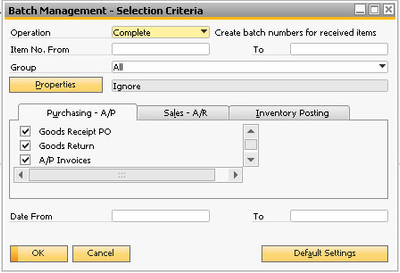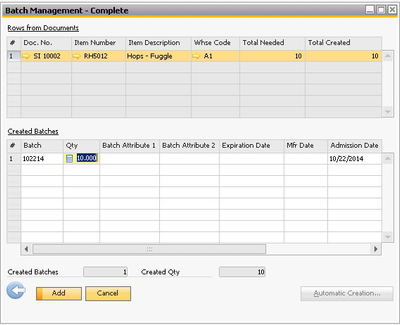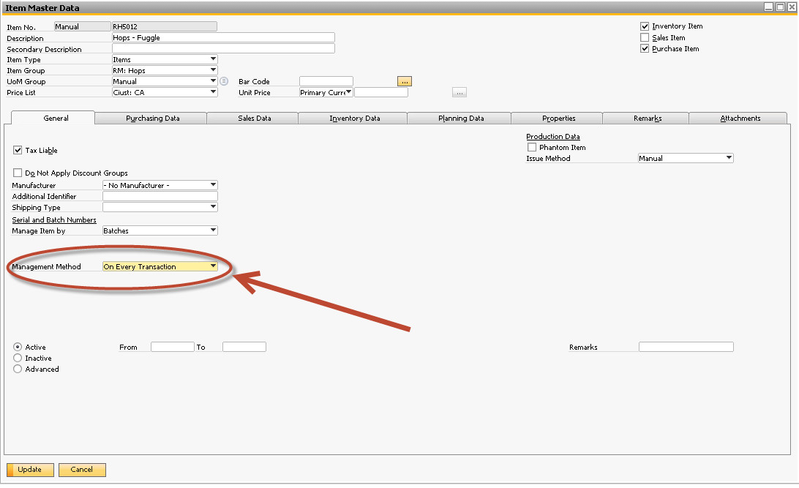Assign batch numbers to items that are missing batches
Sometimes when issuing an item into production, or selling an item, you will not have available batches for certain items. The item will be in-stock and the system will require you to select a batch number, but the list of batches will be blank
This usually happens when the item is set to be batch-managed "On Release Only". This setting allows you to bring an item into stock without assigning it a batch number, but does not allow you to remove it from stock without choosing a batch. This page will show you how to create batches for the items that need them.
Step-by-step guide
- Go to Inventory>Item Management>Batches>Batch Management
- Change the Operation to "Complete"
- Leave the Item No. fields blank, and make sure the Group is set to "All"
- Check all of the boxes in each tab, Purchasing, Sales, and Inventory Posting
- Leave the Dates blank
- Click "OK"
- Create batches for all of the items that come up
- Use the yellow arrow on each item to open the Item Master Data
- Change the Batch Management to "On Every Transaction"
- After changing the Management Method on all of the items, click "Add" on the Batch Number Completion screen to save the new batches
This will allow you to assign batch numbers to all batch-managed items in your system that do not currently have them, and will prevent this issue from coming up with those items again. It's also a good idea to check your other items to make sure they are all set to "On Every Transaction" to prevent this from happening again in the future.
Related articles